In today’s fast-paced, interconnected business world, effective communication and collaboration are vital for success. One powerful tool that can streamline teamwork is a shared calendar. It helps teams coordinate schedules, plan meetings, and stay organized. Microsoft Teams, a popular collaboration platform, offers a feature-rich calendar system that allows you to create and manage shared calendars effortlessly. In this comprehensive guide, we’ll walk you through the steps to create a shared calendar in Microsoft Teams and explore best practices for effective calendar management.
Understanding Shared Calendars
Before we dive into the nitty-gritty of creating a shared calendar in Microsoft Teams, let’s start by understanding what shared calendars are and why they are crucial for team collaboration.
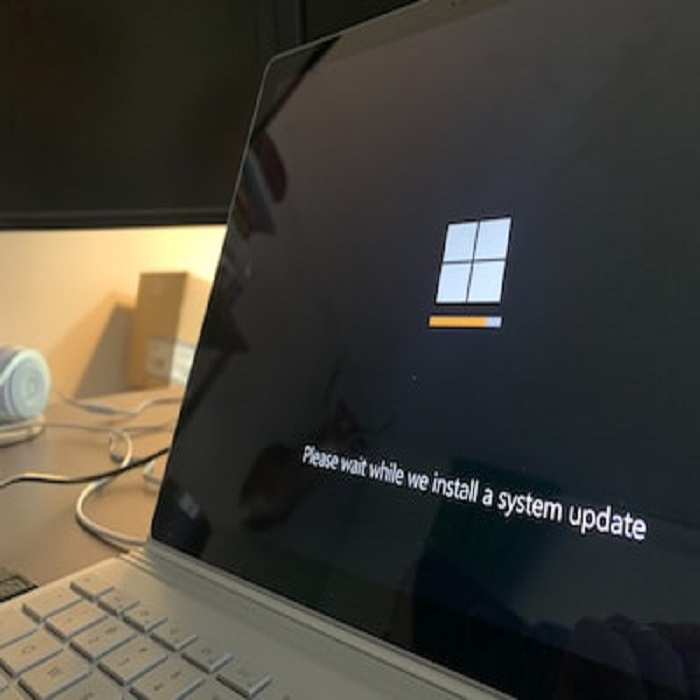
What is a Shared Calendar?
A shared calendar is a digital calendar that multiple people or team members can access, view, and edit. It serves as a centralized platform for scheduling events, meetings, and important dates, making it easier for everyone to stay on the same page. Shared calendars are particularly valuable for teams working together on projects, as they promote transparency and help avoid scheduling conflicts.
Benefits of Using Shared Calendars in a Team Setting
- Efficient Scheduling: Shared calendars eliminate the need for back-and-forth emails or messages to find a suitable time for meetings. Team members can see each other’s availability and schedule events accordingly.
- Improved Collaboration: Teams can collaborate more effectively when they have visibility into each other’s schedules. This ensures that everyone is aligned on project timelines and deadlines.
- Reduced Scheduling Conflicts: Shared calendars reduce the likelihood of double-booked meetings or overlapping events. Conflicts can be easily spotted and resolved.
- Enhanced Productivity: By centralizing scheduling, shared calendars save time and reduce the risk of missed appointments or deadlines. This leads to increased productivity.
- Easy Access: Team members can access shared calendars from their preferred devices, making it convenient to stay updated on upcoming events.
Why Choose Microsoft Teams for Shared Calendars?
Microsoft Teams is a widely adopted collaboration platform that offers a seamless integration of shared calendars with its other communication and productivity features. Here are some reasons why you might want to use Microsoft Teams for your shared calendars:
- All-in-One Platform: Microsoft Teams provides a single platform for chat, video conferencing, file sharing, and calendars. This integration simplifies collaboration and reduces the need for multiple tools.
- Familiar Interface: Many users are already familiar with Microsoft products like Outlook and Office 365, making the transition to Teams relatively smooth.
- Advanced Features: Microsoft Teams offers advanced calendar features such as recurring events, customizable views, and notifications, enhancing your team’s productivity.
- Security and Compliance: Microsoft prioritizes security and compliance, ensuring that your calendar data is protected and meets industry standards.
Now that we understand the importance of shared calendars and why Microsoft Teams is a great choice, let’s move on to the practical steps to create one.
Step-by-Step Guide: How to Create a Shared Calendar in Microsoft Teams
Accessing the Calendar App in Microsoft Teams
To get started, make sure you have a Microsoft Teams account and access to a Microsoft 365 subscription for advanced calendar features.
- Launch Microsoft Teams: Open the Microsoft Teams application on your computer or mobile device.
- Navigating to the Calendar App: In the left-hand sidebar, you’ll find a menu with various options. Click on “Calendar” to access the calendar app.
Creating a New Calendar
Now that you’re in the Calendar app, you can start creating your shared calendar.
- Clicking on “New Calendar” or “Add calendar”: Look for an option to create a new calendar. The phrasing may vary slightly depending on your version of Microsoft Teams.
- Choosing a Calendar Name and Description: Give your calendar a clear and descriptive name. You can also add a brief description to help team members understand its purpose.
- Setting Calendar Permissions: Define who can access and edit the calendar. You can choose to make it accessible to specific team members or to everyone in your organization. Setting permissions ensures that only authorized individuals can make changes.
Adding Members to the Calendar
A shared calendar is only useful if others can access it. Let’s invite your team members to the calendar.
- Inviting Team Members to the Calendar: Look for an option to invite members or collaborators. Typically, this involves entering their email addresses or selecting them from your team directory.
- Defining Member Roles and Permissions: Decide whether team members can view the calendar, edit events, or manage permissions. You can set different roles to control access levels, such as “View only” or “Edit.”
Adding Events and Appointments
With your shared calendar set up and team members added, it’s time to start populating it with events and appointments.
- Creating and Scheduling Events: Click on a date or time slot to create an event. Enter event details, including the title, date, time, and location.
- Recurring Events and Reminders: Microsoft Teams allows you to create recurring events, which is handy for daily or weekly meetings. Set up reminders to ensure no one forgets important events.
Customizing Calendar Views
Microsoft Teams offers various views to help you navigate your calendar efficiently.
- Switching Between Day, Week, and Month Views: Use the calendar view options to switch between daily, weekly, and monthly views. Choose the view that best suits your needs.
- Filtering Events and Calendars: If you have multiple calendars, you can filter events by calendar or category to streamline your view and focus on specific tasks or projects.
Sharing the Calendar
The magic of a shared calendar lies in its accessibility to others. Let’s explore how to share your newly created calendar.
- Generating a Shareable Link: Find the option to generate a shareable link for your calendar. This link will allow others to access it.
- Setting View and Edit Permissions: Determine whether recipients of the link can view the calendar only or also edit events. Be mindful of permissions to maintain control over your calendar.
- Sharing Within Microsoft Teams and External Users: You can share the calendar with team members within your organization or with external users. External users may need a Microsoft account or a guest access link.
Managing Calendar Notifications
Effective calendar management also involves configuring notifications to stay informed about upcoming events and changes.
- Configuring Notifications for Events and Changes: Adjust your notification settings to receive alerts for events, meeting invitations, or changes made to the calendar.
- Controlling Email Notifications: Microsoft Teams can send calendar notifications via email. Customize these email notifications to suit your preferences and workflow.
Tips for Effective Calendar Management
Now that you’ve successfully created a shared calendar in Microsoft Teams, here are some best practices for managing it effectively:
- Use Descriptive Event Titles and Details: Make it easy for team members to understand the purpose of an event by using clear and descriptive titles. Include all relevant details, such as agenda, location, and participants, in the event description.
- Keep Calendars Up-to-Date: Regularly update your shared calendar to reflect any changes in schedules or appointments. This ensures that everyone has access to the most current information.
- Color-Code Events: Consider color-coding events based on categories, projects, or teams. This visual organization makes it easier to identify and prioritize events at a glance.
- Leverage Recurring Events: For regularly occurring meetings or tasks, use the recurring event feature to save time and prevent manual entry.
- Integrate with Other Microsoft 365 Apps: Microsoft Teams integrates seamlessly with other Microsoft 365 apps like Outlook, OneDrive, and SharePoint. Explore these integrations to enhance your team’s productivity and document management.
Troubleshooting Common Issues
As with any digital tool, you may encounter occasional challenges when working with shared calendars in Microsoft Teams. Here are some common issues and how to address them:
- Calendar Synchronization Problems: If you notice that events are not syncing correctly or are missing, ensure that you’re using a supported version of Microsoft Teams and that your device’s operating system is up to date.
- Permission Conflicts: Permission conflicts can occur if multiple team members try to edit the same event simultaneously. Encourage communication within the team to avoid conflicts, or assign specific event owners to prevent overlap.
- Event Conflicts: When scheduling events, be cautious of overlapping time slots. Microsoft Teams won’t prevent you from scheduling conflicting events, so it’s essential to double-check for conflicts manually.
Conclusion
Creating and managing shared calendars in Microsoft Teams is a powerful way to enhance team collaboration and productivity. By following the step-by-step guide and implementing best practices for calendar management, you can streamline your team’s workflow, reduce scheduling conflicts, and stay organized in today’s fast-paced work environment.
Remember that effective calendar management is an ongoing process. Regularly update your calendars, communicate with team members, and leverage the advanced features of Microsoft Teams to optimize your collaboration efforts.
Thank you for choosing this guide on creating shared calendars in Microsoft Teams. We hope it empowers you and your team to work more efficiently and collaboratively. If you have any questions or feedback, please feel free to reach out.
Additional Resources
To further enhance your knowledge of shared calendars in Microsoft Teams, consider exploring these additional resources:
Happy calendaring and team collaboration!