In today’s fast-paced world, a reliable mobile hotspot can be a lifeline, keeping you connected when you’re on the go. Whether you’re working remotely, streaming your favorite shows, or simply browsing the web, a stable hotspot connection is crucial. Unfortunately, many Android smartphone users encounter a frustrating issue: their hotspot keeps turning off unexpectedly. If you’ve ever faced this problem, you know how disruptive it can be. But fear not!
I couldn’t live without my mobile hotspot. In fact, most people who don’t have Wi-Fi utilize Mobile Hotspot to share their Internet connection with other devices. Using a Mobile Hotspot is a quick and easy way to connect to and share a mobile data connection with other devices. Mobile Hotspot allows you to connect to your device when traveling, at a coffee shop, or even in the park.
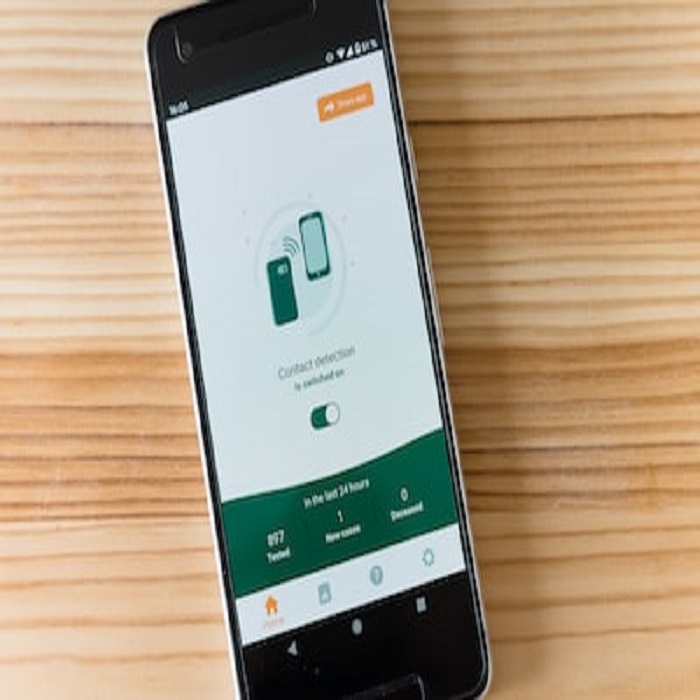
However, you may encounter issues with your mobile hotspot. High battery consumption and possible connection troubles are two of the most serious issues with mobile hotspots, and many users have recently complained that their mobile hotspot keeps shutting off. We assume that if you’ve arrived here, you’re currently dealing with this issue. In this post, we’ll show you the simplest and most effective ways to resolve the problem of mobile hotspots going off on Android smartphones.
In this comprehensive guide, we will explore 10 effective ways to fix the hotspot keeps turning off issue on your Android smartphone.
1. Check for Software Updates
Outdated software is a common culprit behind various smartphone issues, including hotspot instability. Manufacturers regularly release software updates that not only introduce new features but also address bugs and improve system stability. To ensure your smartphone is running smoothly and your hotspot remains active, follow these steps to check for and install software updates:
- Go to your device’s “Settings” menu.
- Scroll down and tap on “Software updates” or “System updates.”
- If an update is available, follow the on-screen instructions to download and install it.
- After the update is complete, restart your smartphone for the changes to take effect.
By keeping your Android smartphone’s software up to date, you can eliminate potential compatibility issues and improve hotspot reliability.
2. Restart Your Smartphone
Sometimes, a simple restart can work wonders in resolving various issues, including hotspot problems. Restarting your smartphone helps clear temporary glitches and can reset network settings. Here’s how to do it:
- Press and hold the power button on your device.
- When the power menu appears on the screen, tap on “Restart” or “Reboot.”
- Wait for your phone to shut down and start up again.
This straightforward solution can often fix hotspot issues caused by minor software hiccups or background processes.
3. Check Data Usage and Limits
One common reason for hotspot disconnection is exceeding your data limits. Mobile carriers often implement data caps, and when you reach your limit, they may reduce your internet speed or disconnect your hotspot. To avoid this issue:
- Open your device’s “Settings” app.
- Navigate to the “Network & Internet” or “Connections” section.
- Find and select “Data usage” or a similar option.
- Check your data usage and set data limits if necessary.
Setting data limits will help you keep track of your usage and prevent unexpected disconnections.
4. Adjust Hotspot Settings
Android offers various hotspot settings that can impact its stability. To ensure your hotspot functions reliably, consider adjusting these settings:
- Go to your device’s “Settings.”
- Select “Network & Internet” or “Connections.”
- Tap on “Hotspot & Tethering.”
- Access the “Hotspot” settings.
- Here, you can change the hotspot name (SSID) and password, select the type of security, and adjust other settings like the frequency band.
Configuring your hotspot settings to suit your specific needs can improve its performance and reduce the chances of it turning off unexpectedly.
5. Forget and Reconnect to the Wi-Fi Network
Sometimes, a simple solution like forgetting and reconnecting to the Wi-Fi network can resolve hotspot issues. Follow these steps to do it:
- Access your smartphone’s “Settings.“
- Go to “Network & Internet” or “Connections.”
- Tap on “Wi-Fi” or “Network connections.”
- Find the Wi-Fi network you’re connected to and select it.
- Tap “Forget” to remove the network.
- Reconnect to the network by selecting it again and entering the password.
This process can refresh the network connection and potentially fix any issues causing the hotspot to turn off.
6. Reset Network Settings
Network-related settings on your Android device can sometimes interfere with hotspot functionality. If other solutions haven’t worked, try resetting your network settings:
- Open “Settings.”
- Navigate to “System” or “General management.”
- Select “Reset.”
- Tap on “Reset network settings.”
- Confirm your action by entering your device’s PIN or password.
- Restart your smartphone.
This will reset all network-related settings, including Wi-Fi, mobile data, and hotspot configurations, to their default values. Afterward, you can reconfigure your hotspot settings as needed.
7. Clear Cache and Data for Hotspot App
Over time, the cache and data accumulated by the hotspot app can become corrupted, leading to issues like the hotspot turning off. Clearing the cache and data for the hotspot app can resolve this problem:
- Open “Settings.”
- Go to “Apps” or “Applications.”
- Find and select the hotspot app (usually labeled as “Mobile Hotspot” or something similar).
- Tap on “Storage.”
- Select “Clear cache” and “Clear data.”
This action will remove any temporary files and data associated with the hotspot app, potentially fixing the issue.
8. Disable Battery Optimization for Hotspot
Android’s battery optimization feature can sometimes interfere with the continuous operation of the hotspot. To disable battery optimization for the hotspot app:
- Open “Settings.”
- Navigate to “Apps” or “Applications.”
- Find and select the hotspot app.
- Tap on “Battery.”
- Choose “Optimize battery usage” or a similar option.
- From the dropdown menu, select “All apps.”
- Find the hotspot app and toggle off the optimization.
Disabling battery optimization ensures that the hotspot app runs uninterrupted, even when your device is in power-saving mode.
9. Check for Third-Party Apps Interference
Third-party apps can sometimes interfere with the functioning of the hotspot on your Android smartphone. To identify and disable problematic apps:
- Go to “Settings.”
- Select “Apps” or “Applications.”
- Review the list of installed apps and look for any apps that might affect network or connectivity.
- Disable or uninstall these apps one by one to see if they are causing the hotspot issues.
If disabling a specific app resolves the problem, consider finding an alternative or contacting the app developer for a fix.
10. Contact Your Carrier
If none of the previous solutions have worked, it’s time to reach out to your mobile carrier for assistance. They can help diagnose and resolve network-related issues that may be affecting your hotspot. Here’s how to contact your carrier’s customer support:
- Dial the customer support number provided by your carrier.
- Follow the automated prompts or speak to a representative.
- Explain the hotspot issue you’re experiencing and provide any relevant details.
Carriers often have access to advanced network diagnostics tools and can guide you through troubleshooting steps specific to their network.
Conclusion
A stable mobile hotspot is an invaluable tool in our interconnected world. When your Android smartphone’s hotspot keeps turning off unexpectedly, it can be a frustrating experience. However, by following the 10 solutions outlined in this guide, you can troubleshoot and resolve the issue effectively.
Remember to keep your device’s software up to date, adjust hotspot settings as needed, and monitor your data usage to avoid exceeding your limits. If all else fails, don’t hesitate to contact your carrier for assistance.
With these solutions at your disposal, you can enjoy a reliable hotspot connection, allowing you to stay connected wherever you go.
Additional Resources
If you encounter any difficulties while implementing these solutions or have further questions about hotspot issues on Android smartphones, feel free to explore the following resources for additional support:
We invite you to share your experiences and any additional tips you may have for fixing hotspot problems in the comments section below. Together, we can build a knowledge base to help fellow Android users overcome these frustrating issues and stay connected on the go.