In the modern workplace, efficient collaboration and communication are paramount. Microsoft Teams, a hub for teamwork in Microsoft 365, has revolutionized the way organizations work together. One of its standout features is the ability to add tabs, which can be customized to integrate various apps, services, and content directly into your team channels.
Knowing how to add a tab is helpful in many ways if you interact with coworkers and do the majority of your remote work using Microsoft Teams. Microsoft Teams promotes teamwork by providing a platform where users can interact, share files, attend meetings, etc.
It makes sense if you don’t know how to use Microsoft Teams to create a tab. Don’t worry; we’ll get right to the instructions in this guide.
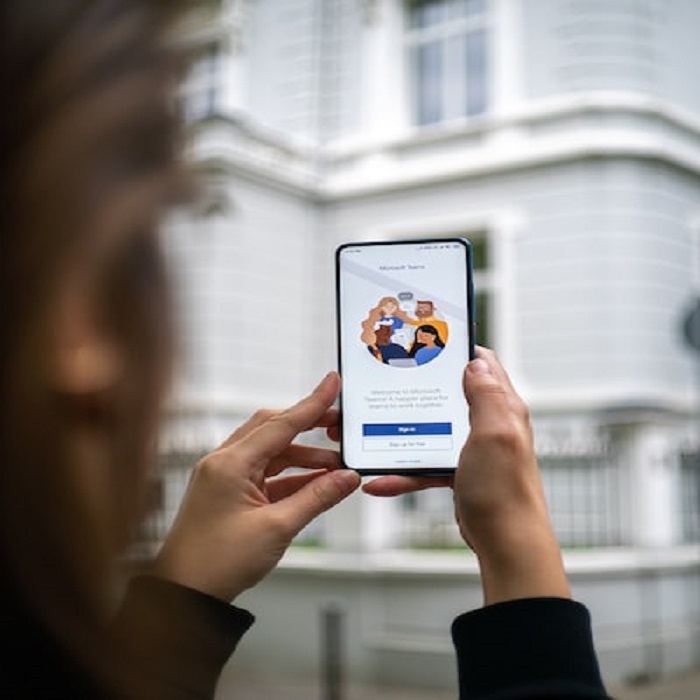
The topic of adding tabs in Microsoft Teams will be covered. We will comprehend the purpose of a tab and why using one is crucial when interacting with a Microsoft Teams channel. We will still go over the procedures to take when adding a tab for your files or apps in Microsoft Teams.
In this comprehensive guide, we will explore how to add a tab in Microsoft Teams, the types of tabs available, advanced features, best practices, troubleshooting tips, and creative uses.
Understanding Tabs in Microsoft Teams
Before we dive into the how-to aspect, let’s start by understanding what tabs in Microsoft Teams are all about.
Definition of Tabs: In Microsoft Teams, tabs are essentially shortcuts or links to apps, documents, websites, and other content that you want to access directly within your team’s channel. They offer a convenient way to bring relevant information and tools into your workspace.
Types of Tabs: Microsoft Teams offers two main types of tabs:
- Default Tabs: These are pre-built tabs that come with every channel by default. They include tabs like Files, Wiki, and Tasks, which provide quick access to commonly used tools.
- Custom Tabs: These tabs can be added to tailor your workspace to your specific needs. You can choose from a variety of apps and services or even create your own custom tabs.
Step-by-Step Guide: Adding a Tab in Microsoft Teams
Now, let’s walk through the process of adding tabs to your Microsoft Teams channels.
- Accessing Microsoft Teams: To get started, open Microsoft Teams either through the desktop application or the web version.
- Selecting the Team and Channel: Navigate to the team and channel where you want to add a tab. Tabs are specific to channels, so make sure you’re in the right one.
- Choosing the Tab Location: In the channel, you’ll see a row of tabs just below the chat area. Click the “+” button at the end of this row to add a new tab.
- Adding a Default Tab: a. Files Tab: The Files tab provides access to the files shared within the channel. Click on “Files” and configure the settings as needed. b. Wiki Tab: The Wiki tab allows you to create and edit a shared wiki for your team. Click on “Wiki” and start documenting your team’s information. c. Tasks Tab: The Tasks tab integrates Microsoft To Do or Planner, enabling task management within the channel. Click on “Tasks” and set up your tasks.
- Adding a Custom Tab: a. Choosing a Website or App: Select “Website” or “App” to add a custom tab. You can choose from a list of pre-built connectors or add a custom website or app using a URL or app ID. b. Configuring Settings for Custom Tabs: Depending on the type of custom tab you choose, you’ll need to configure its settings. This might include specifying the website URL, app ID, or other relevant information.
- Organizing and Customizing Tabs: a. Renaming Tabs: To make tabs more descriptive, you can rename them. Simply right-click on the tab and select “Rename.” b. Reordering Tabs: Tabs can be reordered by clicking and dragging them to your desired position. c. Removing Tabs: If you no longer need a tab, right-click on it and choose “Remove.”
Exploring Advanced Tab Features
Tabs in Microsoft Teams offer more than just basic integration. Let’s delve into some advanced features and functionalities.
- Using Pre-built Connectors: Microsoft Teams provides a wide range of pre-built connectors that you can use to add tabs for popular apps and services like Trello, GitHub, and many more. These connectors simplify integration and enhance productivity.
- Incorporating External Apps and Services: Beyond the pre-built connectors, you can also integrate external apps and services into custom tabs. This allows you to bring in specialized tools and resources tailored to your team’s needs.
- Collaboration Features Within Tabs: a. Co-authoring Documents: Tabs like the Files tab enable real-time collaboration on documents, making it easy for team members to work together on shared files. b. Integrated Chats and Notifications: When working within a tab, you can utilize the chat and notification features to discuss content, ask questions, or provide updates to your team.
Tips and Best Practices
To make the most out of tabs in Microsoft Teams, consider these tips and best practices:
- Naming Conventions for Tabs: Adopt a standardized naming convention for your tabs to ensure clarity and consistency across your channels.
- Security and Access Control: Be mindful of permissions and access control when adding custom tabs, especially if they contain sensitive information or external services.
- Tab Management for Teams Administrators: Teams administrators should have a clear strategy for managing tabs at the organizational level. This includes governance, policy enforcement, and monitoring tab usage.
Troubleshooting Common Issues
Encountering issues while adding or using tabs in Microsoft Teams is not uncommon. Here are some common problems and their solutions:
- Tab Not Loading: If a tab isn’t loading, check your internet connection, browser compatibility, and ensure that the app or website you’re linking to is functioning correctly.
- Permission Issues: If team members can’t access a tab, review and adjust the permissions settings for that tab. Make sure everyone who needs access has the necessary permissions.
- Error Messages and Their Solutions: Pay attention to error messages and consult the Microsoft Teams documentation or support resources for specific solutions to any error codes you encounter.
Examples of Creative Uses for Tabs
Now that you have a good grasp of adding and managing tabs, let’s explore some creative ways teams can leverage tabs in Microsoft Teams:
- Project Management with Custom Tabs: Create custom tabs for project management tools like Asana or Trello, providing a central place for tracking tasks, timelines, and progress.
- Integrating Task Management Tools: Utilize custom tabs to integrate specialized task management apps such as Microsoft Planner or Jira to streamline workflows and improve productivity.
- Embedding Multimedia Content: Add custom tabs to share multimedia content like videos, interactive maps, or 3D models, making it easy for teams to access and collaborate on rich media.
Conclusion
In today’s fast-paced and interconnected workplace, Microsoft Teams offers a robust platform for collaboration, and tabs are a vital feature that enhances productivity and efficiency. By following the step-by-step guide, exploring advanced features, and adhering to best practices, you can harness the full potential of tabs in Microsoft Teams. Whether you’re managing projects, integrating external apps, or simplifying document collaboration, tabs empower your team to work smarter and achieve more. So, go ahead, start adding tabs, and unlock new possibilities in your team’s collaboration journey.
Resources
- Microsoft Teams Official Documentation:
- Microsoft Teams Blog:
- Video Tutorials:
- Microsoft Teams Community: