The iPhone has become an integral part of our daily lives, serving as a gateway to information, entertainment, and communication. Among its numerous features, the Safari browser stands out as a window to the vast expanse of the internet. However, wouldn’t it be convenient if you could access Safari directly from your home screen, just a tap away?
Safari, the iPhone’s default built-in browser, works in tandem with the iPhone operating system to give consumers with a smooth surfing experience. Its powerful capabilities and simple UI have made it a popular choice among iPhone users. Safari, on the other hand, cannot be swapped out or uninstalled, unlike many other pre-installed software.
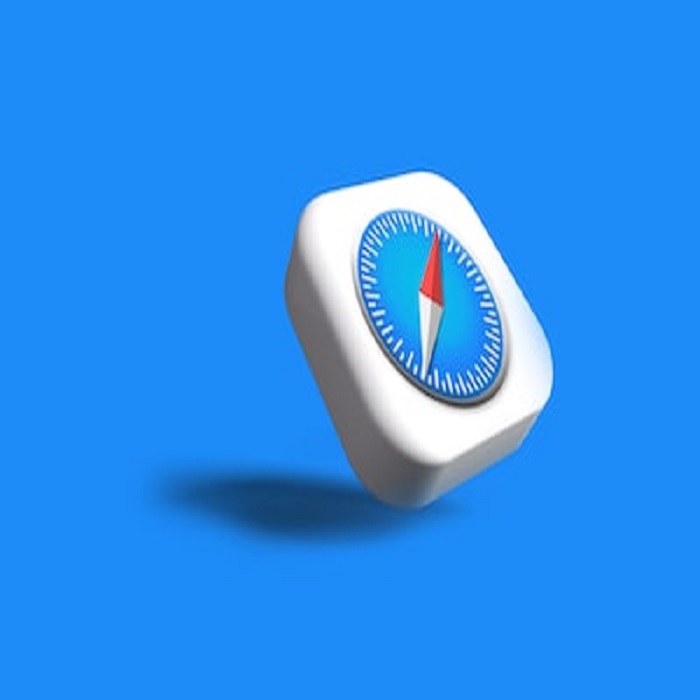
This post will show you seven different ways to bring Safari on your iPhone’s home screen. You’ll have instant access to your favorite websites, better surfing performance, and access to Safari’s sophisticated features.
Learn how to bring Safari to the iPhone’s Home screen for a better browsing experience in the section below.
In this article, we will explore seven easy ways to add Safari to your iPhone’s home screen, enhancing your browsing experience and making access to your favorite websites even quicker.
1. Using the Share Button
One of the simplest methods to add Safari to your home screen is by using the built-in Share button. Follow these steps to achieve this:
- Open Safari: Launch the Safari browser on your iPhone.
- Visit the Desired Website: Navigate to the website you want quick access to.
- Access the Share Menu: Tap on the Share button, typically located at the bottom center of the screen. It resembles a square with an arrow pointing upwards.
- Select “Add to Home Screen”: From the options available in the Share menu, choose “Add to Home Screen.”
- Customize the Icon (Optional): You can edit the name of the shortcut and even select a different icon image if you prefer.
- Add to Home Screen: Tap “Add” in the upper-right corner. This will place the shortcut on your home screen.
2. Creating a Shortcut with the Shortcuts App
The Shortcuts app is a powerful tool that allows you to automate tasks and create custom shortcuts for various actions. Here’s how you can use it to add Safari to your home screen:
- Download the Shortcuts App (if not already installed): If you don’t have the Shortcuts app, you can download it from the App Store.
- Open Shortcuts App: Launch the Shortcuts app on your iPhone.
- Create a New Shortcut: Tap the “+” button in the upper-right corner to create a new shortcut.
- Add Action: Search for the “Open App” action and add it to your shortcut.
- Select Safari: Choose Safari from the list of apps.
- Customize the Shortcut (Optional): You can set a custom name for the shortcut and even choose an icon.
- Add to Home Screen: Tap “Add to Home Screen” and tap “Add” to confirm.
3. Drag-and-Drop Method
Adding Safari to your home screen using the drag-and-drop method is incredibly simple and quick:
- Open Safari: Launch Safari on your iPhone.
- Navigate to the Webpage: Go to the webpage you want to have quick access to.
- Access the Tab Switcher: Tap the tab switcher icon at the bottom-right corner of the screen. It looks like two overlapping squares.
- Drag URL to Home Screen: Long-press the URL of the webpage and drag it to your home screen.
- Position the Shortcut: Arrange the shortcut where you want it on the home screen and release your finger.
4. Using the “Add to Home Screen” Prompt
Some websites offer a prompt to add a shortcut to your home screen during your first visit. Here’s how to use this feature:
- Visit the Website: Open Safari and navigate to the website that offers the “Add to Home Screen” prompt.
- Access the Prompt: Look for a prompt that suggests adding the website to your home screen. This is usually an alert that appears at the bottom of the screen.
- Confirm Addition: Tap the “Add” button in the prompt to add the shortcut to your home screen.
5. iCloud Tabs for Quick Access
If you use multiple Apple devices, iCloud Tabs can help you seamlessly access open Safari tabs across your devices. Here’s how to enable it:
- Enable iCloud Tabs: On your iPhone, go to “Settings” > [your name] > “iCloud” > “Safari” and toggle on “iCloud Tabs.”
- Access iCloud Tabs: Now, when you open Safari, you’ll find a “Tabs” button at the bottom-right corner. Tap it to access your open tabs across devices.
- Add to Home Screen: Long-press the “Tabs” button and select “Add to Home Screen.”
6. Siri Voice Command
Using Siri to access Safari hands-free is a convenient option for those who prefer voice commands. Here’s how to set it up:
- Open Siri Shortcuts: Go to “Settings” > “Siri & Search” > “My Shortcuts.”
- Create a New Shortcut: Tap the “+” button to create a new shortcut.
- Add Action: Search for the “Open App” action and select Safari.
- Record Phrase: Tap the red record button and record a phrase like “Open Safari.”
- Add to Siri: Tap “Done” and assign a phrase to your shortcut.
- Add to Home Screen: After setting up the shortcut, you’ll see an “Add to Home Screen” option. Tap it to create the shortcut on your home screen.
7. Using Third-Party Widgets
Third-party widget apps can offer even more customization options for adding Safari to your home screen:
- Download Widget App: Find a widget app that offers Safari shortcuts on the App Store and download it.
- Add Widget to Home Screen: Long-press on your home screen to enter “Jiggle mode,” then tap the “+” button in the upper-left corner to add a widget.
- Select Widget: Choose the widget from the widget app that provides Safari shortcuts.
- Customize and Add: Customize the widget settings, such as the webpage you want to access. Then, tap “Add Widget.”
Conclusion
Adding Safari to your iPhone’s home screen can significantly enhance your browsing experience by providing quick and easy access to your favorite websites. In this article, we explored seven simple methods to achieve this, from using the Share button and Shortcuts app to iCloud Tabs and Siri voice commands. Each method offers a unique approach, catering to different preferences and needs. Whether you’re a fan of drag-and-drop simplicity or you prefer the hands-free convenience of Siri, there’s a method that suits you.
So, why not give these methods a try? Experiment with different approaches and discover which one seamlessly integrates into your daily routine. With Safari just a tap away, you’ll find yourself browsing the web more effortlessly than ever before. Enjoy a smoother browsing experience and make the most out of your iPhone’s capabilities.